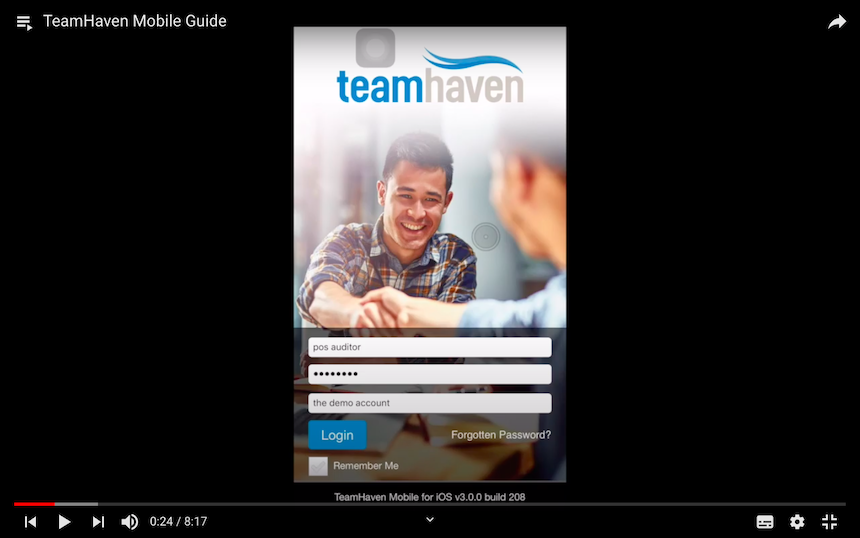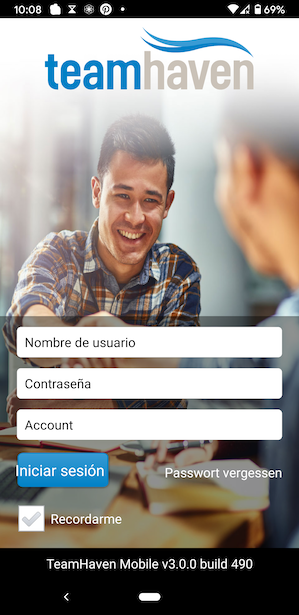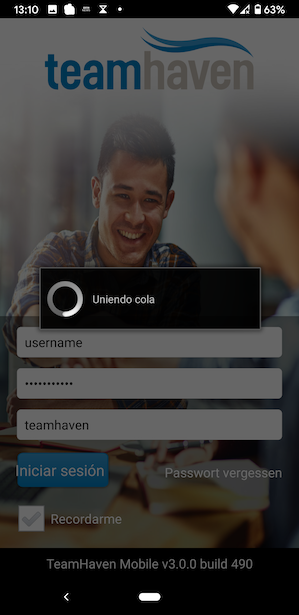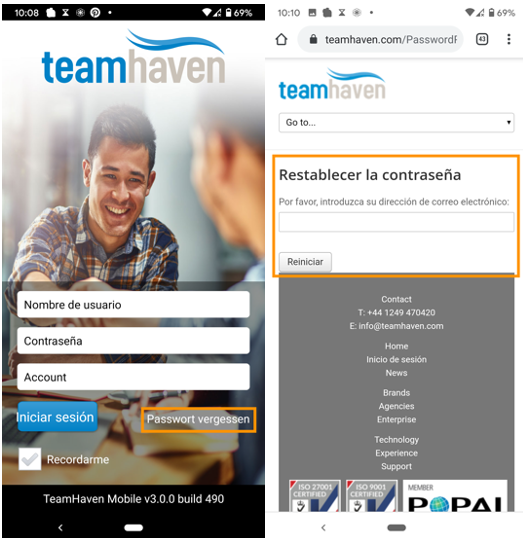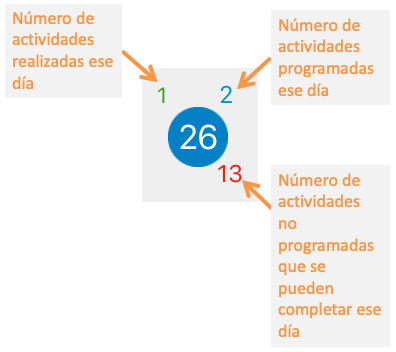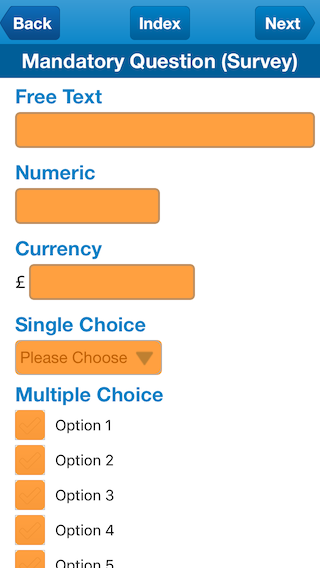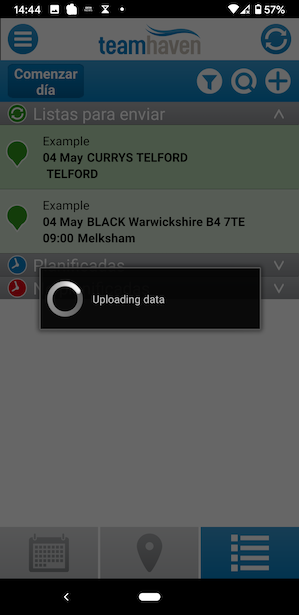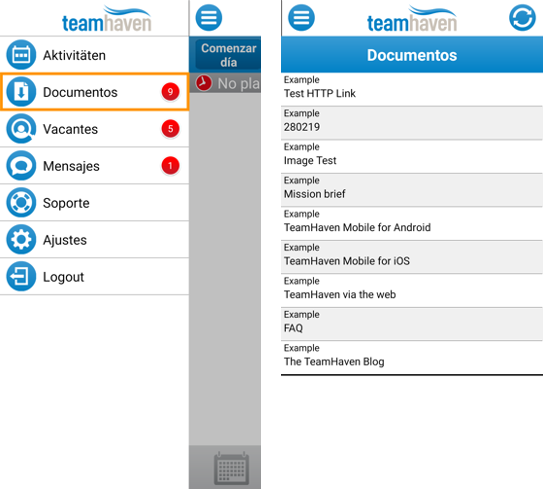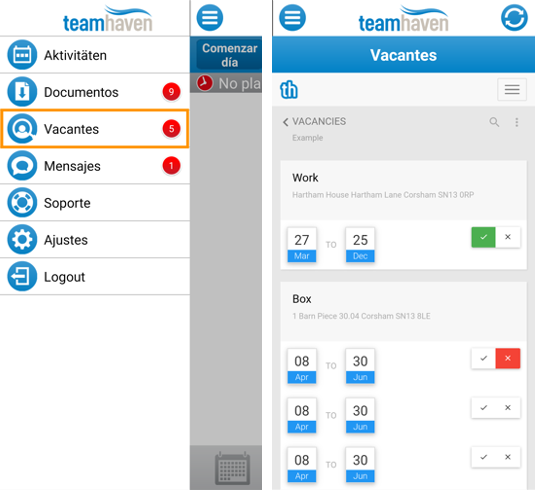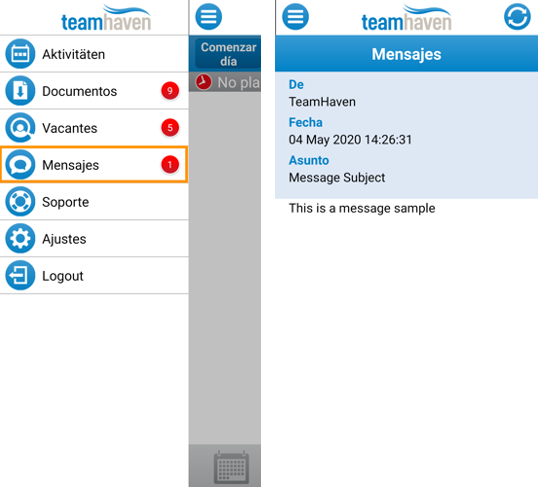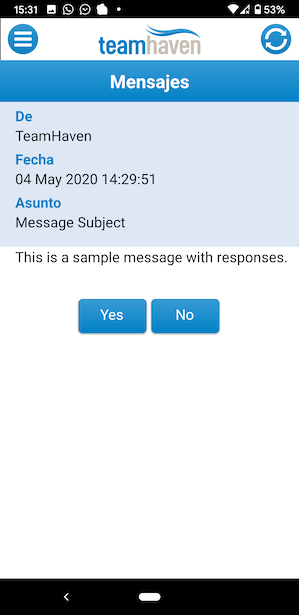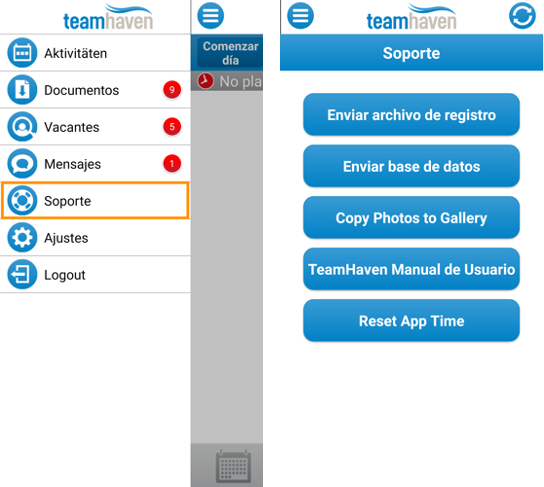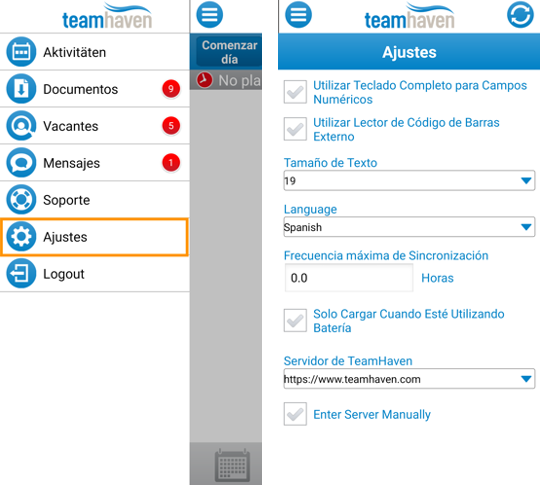Home es
- Vea cómo TeamHaven Mobile funciona
- Instalar TeamHaven Mobile
- Iniciar sesión
- Menú
- Actividades
- Documentos
- Vacantes
- Mensajes
- Soporte
- Configuración
- Cerrar sesión
- Notificaciones
Busque "TeamHaven Mobile" en la tienda de aplicaciones Google Play de su dispositivo. Asegúrese de que el editor de la aplicación sea "TeamHaven".
Haga clic en "Instalar".
La tienda de Google Play ya debería estar instalada en su dispositivo. Se requiere una cuenta de Google Mail para descargar aplicaciones de la tienda de Google Play.
IMPORTANTE: Debido a la naturaleza de los trabajos que realizará, debe permitir que TeamHaven Mobile acceda a su ubicación y cámara mientras usa la aplicación. Podrá conceder estos permisos cuando use TeamHaven Mobile por primera vez. También es posible activar los permisos en la configuración de su dispositivo.
Para obtener más información sobre cómo se utiliza esta información, lea la Política de privacidad de TeamHaven.
Para recibir correcciones de errores y nuevas funciones, es importante que mantenga la aplicación actualizada y tenga instaladas las últimas versiones.
Busque la sección de aplicaciones en su dispositivo y busque el icono de TeamHaven Mobile.
Si no puede encontrarlo, asegúrese de tener TeamHaven Mobile instalado en su dispositivo.
Ingrese su nombre de usuario, contraseña y nombre de cuenta, luego presione “Iniciar sesión”. ¡Tenga en cuenta que su contraseña distingue entre mayúsculas y minúsculas!
Marque "Recordarme" si desea que TeamHaven guarde sus datos.
Si no recuerda su contraseña, lea la sección ¿Ha Olvidado su contraseña? a continuación.
Tenga en cuenta: Usted ha recibido su nombre de usuario y nombre de cuenta en un correo electrónico de bienvenida. Póngase en contacto con su superior inmediato si no recibió este correo electrónico.
Después de presionar "Iniciar sesión", la aplicación se conectará con el servidor TeamHaven, esto se llama "sincronización".
El proceso de sincronización tardará un par de minutos. Una vez que se haya sincronizado, se abrirá en la página Actividades.
Para recuperar su contraseña, presione “¿Ha olvidado su contraseña?” en la pantalla de inicio de sesión.
Usted será redirigido a la siguiente página web. Ingrese la dirección de correo electrónico asociada con su cuenta de TeamHaven. Luego recibirá un correo electrónico con instrucciones sobre cómo recuperar su contraseña.
** Tenga en cuenta:** Esta función solo funcionará si su superior inmediato le permite recuperar su propia contraseña y si tiene una dirección de correo electrónico activa almacenada en TeamHaven. **Póngase en contacto con su superior inmediato para obtener más información.
Su nueva contraseña debe cumplir con los siguientes criterios:
- Mínimo de 8 caracteres
- No utilizar combinaciones de nombre de usuario o nombre de cuenta
- No utilizar palabras tipo "contraseña", "TeamHaven" o "prueba"
Una vez que haya iniciado sesión, se lo dirigirá automáticamente a la pantalla "Actividades" aquí es donde ve, planifica e inicia las actividades.
Para acceder al Menú, presione el icono en la esquina superior izquierda de la pantalla.
Use el menú para navegar a:
La notificación aparecerá en círculos rojos en el menú. Esto resalta el número de Documentos, Mensajes y Vacantes que tiene actualmente.
Esta sección explica cómo ver, planificar, iniciar y completar actividades.
PASO 1: Encontra y planifica sus actividades
PASO 2: Obtenga rutas y empiece las actividades
- Función adicional: Iniciar día
- Obtenga rutas para actividades
- Empezar actividad
- Función adicional: Check-in y Check-out
PASO 3: Completar Actividades
PASO 4: Cargar actividades
PASO 5: Finalizar día
- Función adicional: Finalizar día
Otras funciones adicionales:
Terminología: Actividad no programada: la actividad debe completarse entre su fecha más temprana y tardía. Haga clic aquí para averiguar cómo programar una actividad no programada.
Actividad programada: la actividad se reserva para completarse en un día determinado. Puede cambiar el día planificado si lo desea, siempre que sea antes de la última fecha de actividad.
Antes de pasar a su actividad, presione el botón de sincronización en la esquina superior izquierda para asegurarse de tener la información más reciente en su dispositivo.
Vea las actividades en un diario, mapa o vista de lista presionando los diferentes iconos en la parte inferior de la pantalla de Actividades.
Iconos de actividad:
Dependiendo de donde está viendo sus actividades en un diario, mapa o vista de lista, verá los siguientes iconos:
Iniciar Día- su superior inmediato puede solicitarle que use Iniciar Día antes de desplazarse a su primera actividad. Póngase en contacto con su superior inmediato para confirmar.
Filtro- clasifique o agrupe las actividades por ubicación, inicio planificado, la fecha más temprana y reciente de finalización, así como otros factores en el proyecto. Obtenga más información aquí.
Buscar - Busque actividades por ubicación o nombre del proyecto.
Crear nueva actividad - Use esta función para crear una nueva actividad. Su superior inmediato necesitará darle permiso para usar esta función.
Para ver actividades en un calendario, presione el ícono de calendario en la parte inferior de la pantalla "Actividades".
Esto le muestra un resumen general mensual de su actividad. Haga clic en cada día para obtener más información sobre las actividades de cada día.
En la función diario, es posible buscar y crear nuevas actividades. Tenga en cuenta que su superior inmediato deberá darle permiso para crear nuevas actividades.
Para filtrar actividades, utilice la vista de lista.
Visualización del diario por día- Presione un día en la visualización del diario para ver la actividad en esa fecha.
Vea las actividades de hoy en un mapa presionando el ícono de pin en la parte inferior de la pantalla "Actividades".
Use el mapa o las listas programadas y no programadas para ver sus actividades. Toca dos veces una actividad en la lista para ver dónde está en el mapa.
Es posible también buscar y crear actividades nuevas actividades. Tenga en cuenta que su superior inmediato deberá darle permiso para crear nuevas actividades. Use la vista de lista para filtrar actividades.
Presione el ícono "lista" en la parte inferior de la pantalla "Actividades" para ver las actividades en un formato de lista.
Use las opciones desplegables para ver actividades programadas, no programadas que están listas para sincronizar. Presione sobre una actividad dentro de la lista para verla con más detalle.
Use los iconos en la parte superior de la pantalla para filtrar, buscar y crear una nueva actividad. Tenga en cuenta que su superior inmediato deberá darle permiso para crear nuevas actividades.
Use la herramienta de búsqueda en la página Actividades o la herramienta de filtro en la Vista de Lista para buscar y mostrar actividades.
Buscar: Use el icono de búsqueda en el diario, el mapa y la vista de lista para buscar una actividad. Use esta función para buscar actividades por su ubicación o nombre del proyecto.
Filtrar: Use el icono de filtro en la vista de lista para ordenar y agrupar actividades para que sean más fáciles de ver y encontrar.
Ordenar: Utilice "Ordenar" para filtrar actividades por ubicación, fecha de inicio programada (si tiene una), fecha de inicio más temprana y fecha de inicio más reciente.
Agrupar por: Use "Agrupar por" para filtrar actividades por fecha o grupo. Su superior inmediato determinará los "grupos" por los que puede filtrar.
Programe sus visitas no programadas y planifique cuándo las completará.
Esto no solo le permite a su superior inmediato saber cuándo se completará la actividad, sino que también le ayuda a organizar su carga de trabajo.
Seleccione una actividad no programada del diario, mapa o vista de lista.
Presione “Programar” en la esquina superior izquierda de la pantalla de actividades para programar cuándo desea completar su trabajo.
Presione la flecha desplegable junto a "Inicio programado" para programar la actividad. Use el campo "Duración" para estimar (en minutos) cuánto tiempo llevará para completar la actividad.
Tenga en cuenta: Compruebe que la fecha está programada para una fecha y hora en el futuro y que la duración es en minutos. De lo contrario, su actividad no será programada.
Antes de empezar una actividad, es posible "previsualizarla" y ver las preguntas y los formularios que incluye.
Para hacer esto, vaya a la actividad y presione "previsualización" en la esquina inferior derecha.
Una vez que haya guardado y completado la actividad, es posible verificar sus respuestas haciendo clic en "Revisar".
Es posible que su superior inmediato le solicite que notifique a la aplicación antes de desplegarse a su primera actividad del día y que le avise cuando haya terminado su última actividad ese día.
Presione ** “Iniciar día” ** en el diario diario, mapa o vista de lista.
IMPORTANTE: Recuerde presionar “Iniciar día” antes de desplegarse a su primera actividad. Recuerde presionar "Finalizar día" después de haber finalizado su última actividad del día.
Para obtener indicaciones para su actividad, vaya a la actividad y presione "Indicaciones" en la esquina inferior izquierda.
- Check-in
- ¿Por qué mi calidad de señal es mala?
- Mensajes de error de imposibilidad de hacer el check in y el check out
- Check out
En lugar de tener "Inicio", puede haber un botón que dice "Registrarse”.
Esto se debe a que su superior inmediato quiere asegurarse de que esté puntual en el local de la visita.
Antes de empezar su actividad, presione "Registrar" en la esquina superior derecha de la pantalla de la actividad.
Después de pulsar Registrarse, aparecerá una pantalla con la siguiente información:
Precisión- Esto indica con qué precisión su dispositivo ha determinado su ubicación. Los edificios, los árboles e incluso las nubes pueden afectar esto. La mayoría de los dispositivos usan una combinación de GPS, Wi-Fi y torres de telefonía celular para determinar su ubicación. La ubicación se exhibirá como "BUENA" o "MALA".
Distancia- Muestra la distancia estimada en metros entre el lugar donde se encuentra y la ubicación que está visitando.
"Presiona OK".
En función de lo lejos que esté de la ubicación de su actividad, puede ser que no sea posible iniciar su trabajo. Asegúrese de estar en la ubicación correcta antes de contactar a su superior inmediato para obtener ayuda.
Si recibe un mensaje de error, haga clic aquí para averiguar por qué.
IMPORTANTE: Por favor, recuerde de hacer el "Check-out" tan pronto como complete su trabajo. El check-out debe ser hecho antes de dejar la ubicación de su actividad. De lo contrario, no podrá sincronizar su visita y tendrá que volver a esa ubicación.
GPS(señal del satélite) - A veces la señal puede caer. Espere a que el enlace con el satélite se restablezca nuevamente. La señal satelital puede ser interrumpida por varias cosas: mal tiempo, estar en un lugar con una estructura metálica, que bloquea la señal, en el interior de grandes centros comerciales, etc.
Señal del teléfono (3G / 4G / 5G) - El número de rayitas de cobertura visibles para el teléfono son factores en la precisión con que se define la ubicación del teléfono. Por ejemplo, si el dispositivo solo es visible para 2 rayitas, la ubicación será menos precisa que si fuera visible para 3. Si la red móvil no puede recoger 3 o más rayitas, la calidad disminuirá y proporcionará ubicaciones aproximadas.
** Wifi -** Le dará la ubicación del centro de internet, no el teléfono. Esto podría explicar por qué usted parece estar más lejos de la ubicación de lo que realmente está.
Al hacer el check in o check out usted puede encontrar un mensaje de error. La mayoría de las veces estos problemas son fáciles de arreglar. Consulte a continuación para obtener más información sobre el mensaje de error que recibió:
Mensajes de imposibilidad de hacer el check in de la visita: No puede registrarse ya que ha excedido la distancia máxima permitida entre su dispositivo y la ubicación de la visita. Acércate a la ubicación de tu visita y vuelve a intentarlo. Si esto no tiene éxito, comuníquese con su superior inmediato para obtener ayuda.
El servidor rechazó su intento de registrarse en esta visita. La razón más común para esto es que usted ya no está asignado a la actividad. Póngase en contacto con su superior inmediato para obtener ayuda.
La precisión de la posición de su dispositivo es MALA (aproximada). La configuración del proyecto no le permitirá registrarse con una posición 'MALA'. Muévase hacia una ventana o aléjese de los rascacielos para mejorar la precisión de su ubicación. Asegúrese de que su "Servicio de ubicación" para TeamHaven Mobile esté activado en su dispositivo. Esto permitirá que la aplicación capture su ubicación y permitirá el check in y check out solo mientras esté usando la aplicación.
La precisión de la posición de su dispositivo es FALLIDO (desconocida).
La configuración del proyecto no le permitirá registrarse con una posición 'FALLIDA'. Muévase hacia una ventana o aléjese de los rascacielos para mejorar la precisión de su ubicación. Y Asegúrese de que su "Servicio de ubicación" para TeamHaven Mobile esté activado en las configuraciones de su dispositivo.
No es posible hacer el check in porque la función " Servicio de ubicación" del dispositivo está desactivada. Asegúrese de que su "Servicio de ubicación" para TeamHaven Mobile esté activado en las configuraciones de su dispositivo.
Mensaje de imposibilidad de hacer el check out de la visita: El servidor rechazó su intento de hacer el check out de esta visita. La razón más común para esto es que ya no esté asignado a la actividad. Póngase en contacto con su superior inmediato para obtener ayuda.
Es necesario hacer el check out de la visita - fecha/hora: ID de la visita – call id
No puede hacer el check in en esta actividad porque todavía sigue en otra actividad. Encuentre la actividad con el ID de la visita que se muestra y presione "Check out". El botón de check out de la actividad estará en el mismo lugar donde estaba el botón de check in.
Otros mensajes de error Hay ciertos errores que no podrá rectificar pues estas restricciones son establecidas por su superior inmediato. En estos casos, comuníquese con su gerente para obtener más ayuda.
Hay que hacer el “Check out" antes de salir de la ubicación de su actividad. El check in y check out es una tarea adicional que su superior inmediato puede requerir que haga. Si se le requiere que haga el check in/out, en lugar de un botón “Guardar” tendrá un botón “Check In”. Una vez que haya completado su actividad, presione "Check Out". No podrá sincronizar si aún esta registrado en la visita o su actividad.
Después de hacer el check out, aparecerá una pantalla que le informará a qué distancia está de la ubicación de la actividad. "Presiona OK".
Si recibe un mensaje de error, haga clic aquí para averiguar por qué.
Presione "Iniciar" para empezar la actividad.
Esta sección le muestra cómo revisar y completar cuestionarios.
Esta pantalla muestra un índice de todos los formularios contenidos en un cuestionario de actividad. Los formularios son usados para separar los cuestionarios. Haga clic aquí (#Tipos-de-Formularios)para obtener más información sobre los diferentes tipos de formulario.
Presione "Vista previa" en la pantalla de actividad para ver las preguntas y los formularios antes de empezar el trabajo.
Si ya ha empezado la actividad, presione “Índice” en el cuestionario para ver la lista de los formularios.
Presione los nombres de los formularios para ver las preguntas que contiene.
Una vez en el cuestionario, navegue entre los formularios usando las flechas (Volver/Próximo) en la parte superior.
Iconos de formulario y cuestionario Estos íconos indican problemas dentro de los formularios:
Si hay un error de formato en una de sus respuestas en ese formulario, ese icono aparecerá junto a la pregunta que tiene el problema.
Este icono aparece si hay una pregunta obligatoria que se ha dejado sin respuesta. No es posible guardar el cuestionario a menos que se hayan respondido todas las preguntas obligatorias. Estas preguntas se mostrarán en color naranja en el cuestionario.
Formularios de Sondeo Los formularios de sondeo mostrarán una lista de preguntas en una página.
Formularios de Cuadrícula Los formularios de cuadrícula son preguntas que son contestadas acerca de diferentes artículos. Dependiendo del tipo de trabajo que realice, los artículos pueden ser productos específicos, promociones, exhibiciones o cualquier otro elemento.
Hay dos tipos de formularios de cuadrícula, con y sin categoría. Es posible que su gerente desee dividir y agrupar elementos usando una categoría, lo que facilita la respuesta al cuestionario.
Haz clic aquí para ver como los formularios de cuadrícula funcionan.
Formularios de cuadrícula sin categoría Los formularios de cuadrícula que no se dividen en categorías tendrán un cuadro desplegable en la parte superior del cuestionario.
De forma predeterminada, verá una lista de todos los elementos y preguntas que se muestran en formato de tabla. Utilice el menú desplegable para ver un elemento a la vez.
Formularios de cuadrícula con categorías De forma predeterminada, los formularios de cuadrícula que utilizan una categoría mostrarán las preguntas relacionadas con un elemento a la vez.
Utilice el primer menú desplegable para cambiar la categoría que se muestra. Utilice las flechas y el menú desplegable para seleccionar y ver los elementos de una o "Todas" categorías.
Utilice el segundo menú desplegable para cambiar qué elemento se muestra o para ver "Todos" los elementos.
Es posible encontrar diferentes tipos de preguntas al completar el cuestionario. Vea a continuación una breve descripción de cada tipo de pregunta.
CONSEJO: Si hay varias preguntas numéricas o de texto, presione Intro en el teclado para pasar a la siguiente pregunta.
Tenga en Cuenta: Todas las preguntas obligatorias se mostrarán en naranja. Todo debe ser respondido antes de que pueda guardar su actividad.
Texto libre No hay límite en el tipo de datos que puede ingresar, aunque hay un límite de caracteres. El teclado de su dispositivo se abrirá cuando seleccione el campo de texto libre.
Numérico Los campos numéricos solo pueden contener números y puntos decimales. Si ingresa datos que no siguen este formato, verá un icono de error de formato.
Tenga en cuenta: algunas preguntas numéricas pueden tener reglas, por ejemplo, “Solo se permiten 0 decimales”. Si no sigue estas reglas, aparecerá el icono de error de formato.
Única Opción Las preguntas de opción única le permiten seleccionar solo una respuesta de una lista. Abra la lista presionando el cuadro desplegable y luego seleccione la respuesta..
Selección Múltiple Seleccione una o más respuestas de una lista dada. Presione la casilla una vez para seleccionar una opción. Presiónelo nuevamente para deseleccionarlo.
Fecha y Hora Presione el cuadro desplegable para abrir el selector de fecha u hora. Presione ** “OK” ** para ingresar su respuesta.
Sí/No Sí / No, las preguntas mostrarán una casilla. Si desea mostrar una respuesta afirmativa (marcada), presione el cuadro una vez. Para desmarcar, presione la casilla nuevamente.
Tenga en cuenta: Si la pregunta es obligatoria y está destacada en naranja, debe presionar la casilla dos veces para responder "no". Una vez que haya respondido la pregunta, el destacado naranja desaparecerá.
Foto Es posible responder preguntas con fotos, ya sea sacando una nueva foto o usando una que ya haya sacado. Toque el icono de la cámara para sacar una nueva foto con su cámara. Para usar una foto que ya esté en su dispositivo, mantenga el dedo sobre el icono de la cámara por algunos segundos hasta que aparezca su galería de fotos. Una vez que haya sacado una foto o haya seleccionado una de su galería de fotos, aparecerá una vista previa de la foto dentro del cuestionario. Presione "X" para eliminar la foto.
Tenga en cuenta: Su superior inmediato puede impedir que use fotos de su galería de fotos.
Firma Presione el ícono del bolígrafo para capturar una firma. En seguida se abrirá una página de captura de firma. Seleccione "Cancelar" para cerrar la firma. Al presionar "Borrar" se eliminará su firma actual. "Guardar" pondrá su firma actual en el cuestionario.
Escanear código de barras Los formularios que permiten el escaneo de códigos de barras se pueden identificar mediante un botón Escanear código de barras en la parte superior de la pantalla. Lea Escaneo de código de barras para obtener más información.
¿Tiene algún problema? Póngase en contacto con su superior inmediato para verificar que el cuestionario esté configurado correctamente.
Tiene que guardar a su cuestionario antes de poder cerrar las actividades y sincronizar.
Para guardar el cuestionario, presione “Índice” mientras está dentro del cuestionario y presione “Guardar”. El botón se encuentra en la parte superior de la página del "Formulario"("Index”).
Una vez que una actividad se ha completado y guardado, se mostrará en verde.
Las visitas completadas aparecerán en la pestaña planeada en la vista de calendario y mapa, y en la pestaña "Listo para sincronizar" en la vista de lista.
Es posible "revisar" las respuestas a los cuestionarios guardados antes de sincronizar y, en algunos casos, su superior inmediato también puede permitirle editar sus respuestas.
Encuentre la actividad completada que desea revisar / editar. Las actividades completadas aparecerán en verde en la sección "Listo para sincronizar" en la vista de lista.
Para revisar sus respuestas, presione "Revisar" en la esquina inferior izquierda de la página de la actividad.
Sus respuestas editadas se guardarán automáticamente mientras realiza cambios.
Debe sincronizar su actividad durante el día, preferiblemente después de haber completado cada actividad.
La sincronización es donde la aplicación se comunica con TeamHaven para detectar nuevas actividades que le han sido asignadas y enviar actividades completadas a su superior inmediato.
Una vez que esté satisfecho con las respuestas a su cuestionario, sincronice presionando el botón circular en la esquina superior derecha de la aplicación.
Cuando la aplicación se sincronice, todas las actividades en la pestaña "Listo para cargar" en la vista de lista desaparecerán y los datos se enviarán a TeamHaven.
Tenga en cuenta: No podrá editar cuestionarios después de haber sincronizado y ellos desaparecerán de la aplicación.
Si su superior inmediato requiere que use la función "Empezar día", debe recordar presionar "Finalizar día" después de que haya regresado de completar su última actividad del día.
Encontrará “Finalizar día” en diario, mapa o vista de lista.
Es importante que presione "Finalizar día" solo después de haber regresado de su último trabajo. Es para que la aplicación pueda calcular con precisión su kilometraje ese día.
Pregúntele a su superior inmediato si debe usar "Iniciar día" y "Finalizar día".
Su superior inmediato puede permitirle crear una nueva actividad a través de la aplicación móvil TeamHaven.
Para crear una nueva actividad, presione el ícono más en el diario, en el mapa y en la vista de lista.
Ingrese el proyecto y la ubicación para la que desea crear la actividad, así como cuándo planea completar la actividad.
Luego presione "Crear".
Es necesario tener una conexión para crear con éxito una actividad.
"Documentos" es donde encontrará archivos PDF facilitados por su superior inmediato, así como guías de ayuda.
Su superior inmediato puede usar "documentos" para proporcionarle información adicional sobre su actividad, como materiales de capacitación, instrucciones detalladas y planogramas.
Para acceder a sus documentos, haga clic en el icono del menú y seleccione "Documentos".
Su superior inmediato usará "Vacantes" para enviarle trabajos que puede elegir entre reservar o rechazar.
Seleccione "Vacantes" para ver los proyectos y actividades que aún pueden ser reservados.
Tenga en cuenta que las vacantes pueden no abrirse en dispositivos más antiguos y mostrar una pantalla gris. Si esto sucede, actualice el software de su dispositivo y verifique que esté utilizando la última versión de Android
Seleccione el proyecto para el que desea ver las vacantes. Reserve trabajos presionando la marca próxima de la actividad, o rechace presionando la cruz.
Una vez que haya reservado el trabajo, su superior inmediato confirmará que el trabajo es suyo. Cuando su gerente haya confirmado que obtuvo el trabajo, la próxima vez que sincronice la actividad aparecerá en la aplicación como una actividad planeada.
Su superior inmediato puede enviarle mensajes directos a través de la aplicación. Aparecerá una notificación en el menú cuando tenga un nuevo mensaje.
Para ver sus mensajes, haga clic en "Mensajes" en el menú.
Los nuevos mensajes se mostrarán en negrita. Toque el mensaje para abrirlo.
Algunos mensajes requerirán que usted dé una respuesta predeterminada. Haga clic en una de las opciones en la parte inferior del mensaje.
TeamHaven es responsable de proporcionar el software que utiliza como parte de su trabajo. Por lo tanto, no podemos responder consultas específicas sobre productos, promociones, ni los pasos que debe seguir para cumplir con los KPIs. Póngase en contacto con su superior inmediato con respecto a estas preguntas.
Si tiene un problema, por favor:
- Compruebe que está conectado a Internet
- Siga las instrucciones en el mensaje de error (si aparece alguno)
- Compruebe los detalles de inicio de sesión (si tiene problemas para iniciar sesión)
Si eso no ayuda, por favor, intente estos pasos para solucionar problemas:
• Cerrar todas las aplicaciones abiertas • Apague el dispositivo, espere 5 minutos y vuelva a encenderlo. • Conéctese a wifi • Vuelva a iniciar sesión en la aplicación TeamHaven Mobile con los detalles correctos • Si no está seguro de que su contraseña es correcta, use la función "¿Ha Olvidado su contraseña?" para restablecerla. • Presione el icono de sincronización
Si aún tiene algún problema, comuníquese con support@teamhaven.com o llámenos al +44 (0) 1249 470420. Necesitaremos la siguiente información:
• Nombre de usuario • Marca y modelo del dispositivo que está utilizando, p. iphone 6s • Número de compilación de la aplicación y código de versión: se puede encontrar en la página de inicio de sesión de la aplicación en la parte inferior de la pantalla • Explicación del problema que ha tenido. • ¿Hubo un mensaje de error y cuándo aparece? • Si está utilizando wifi o 3G / 4G
Tenga en cuenta: Si está buscando esta guía de soporte en la aplicación, vaya a "Documentos". También encontrará guías de usuario sobre cómo usar la aplicación para Android, iOS y la web.
Solo presione ‘Enviar archivo de registro’, ‘Enviar base de datos’ y ‘Restablecer hora de aplicación’ si un miembro de TeamHaven se lo indica.
Guía del usuario Abra la guía de TeamHaven Mobile para Android.
Copie fotos a la galería Guarde copias de las fotos descargando fotos de las visitas completadas antes de cargarlas. Debido a restricciones del fabricante, esta función no está disponible en dispositivos Huawei.
Aquí es donde puede cambiar la configuración de la aplicación TeamHaven Mobile.
** Use el teclado completo para campos numéricos ** Active esta configuración si usa comas para indicar decimales.
Tamaño de fuente del formulario Cambie los tamaños de fuente dentro de los cuestionarios.
Idioma Cambie el idioma que se muestra en la aplicación TeamHaven Mobile.
Frecuencia máxima de sincronización Establezca limitaciones para la frecuencia con la que puede sincronizar.
Cargar datos solo con batería Evitar que TeamHaven Mobile se sincronice a menos que el dispositivo se esté cargando.
Seleccione Servidor en la nube No cambie esta configuración a menos que TeamHaven se lo recomiende.
Ingrese al servidor manualmente No cambie esta configuración a menos que TeamHaven se lo recomiende.
Para cerrar sesión en la aplicación, seleccione “Cerrar sesión” en el menú.
Confirme que desea cerrar sesión seleccionando "Cerrar sesión".
Los superiores inmediatos pueden permitirle recibir las siguientes notificaciones de la aplicación:
Mensajes nuevos Recibirá una notificación poco después de recibir mensajes en TeamHaven. Aparecerán nuevos mensajes en Mensajes.
Nuevas vacantes Se le notificará diariamente cuando se publiquen nuevas vacantes.
Nuevas visitas Se le notificará diariamente cuando tenga nuevas visitas.
Las instrucciones pueden variar según el dispositivo.
Para desactivar las notificaciones de TeamHaven Mobile, vaya a la sección Administración de Aplicaciones dentro de la configuración de su dispositivo. Seleccione TeamHaven Mobile de la lista de aplicaciones.
Desactivar o limitar las notificaciones dentro de la sección Notificaciones.