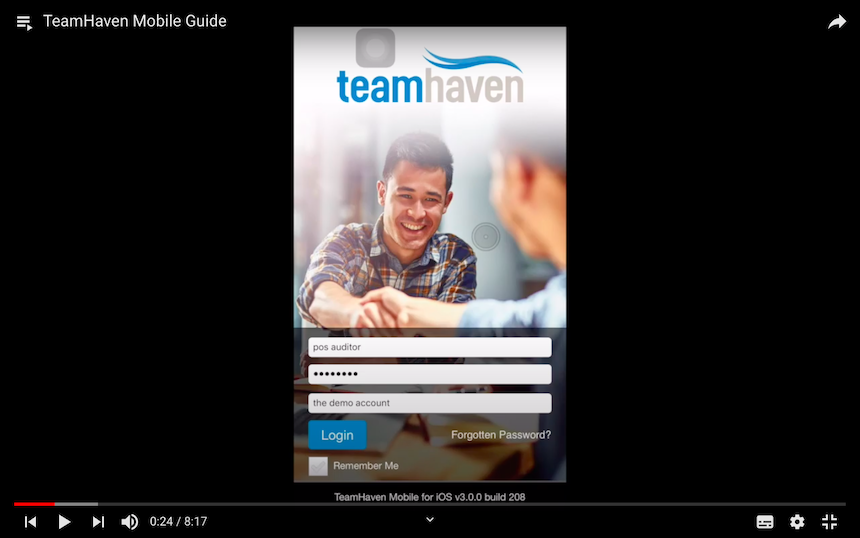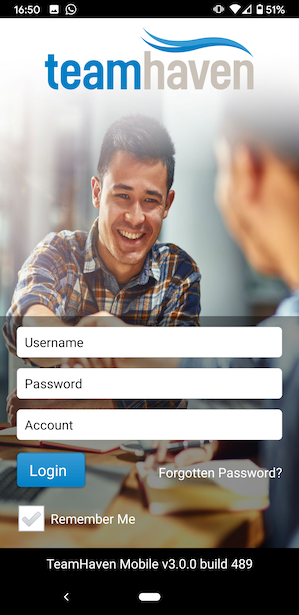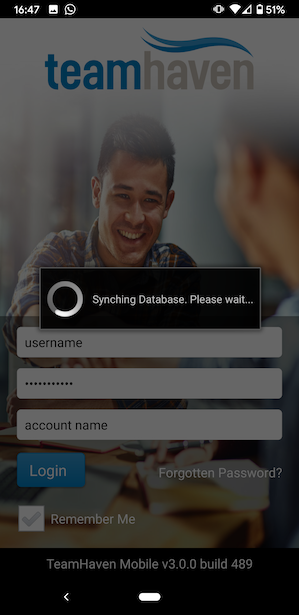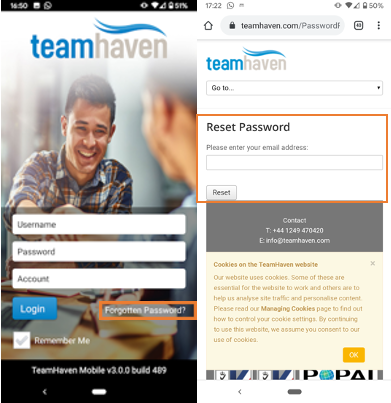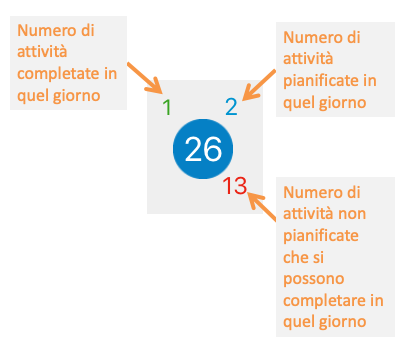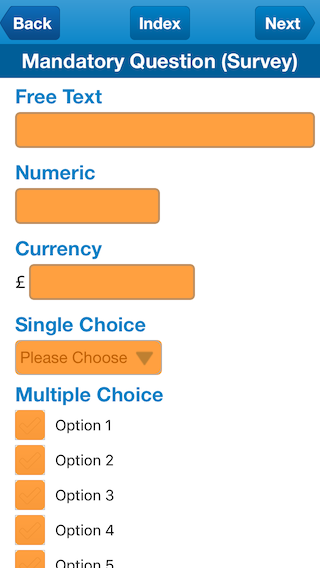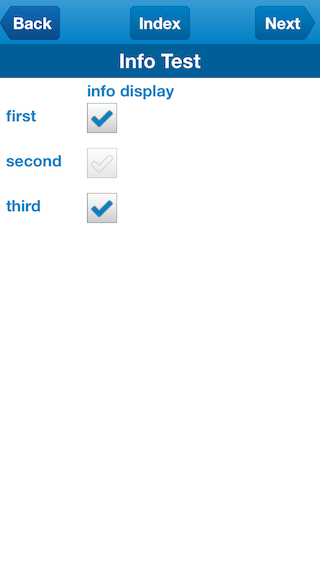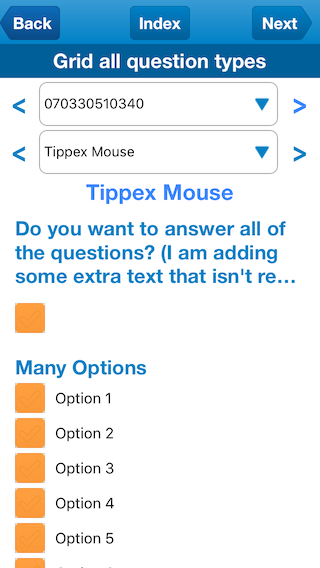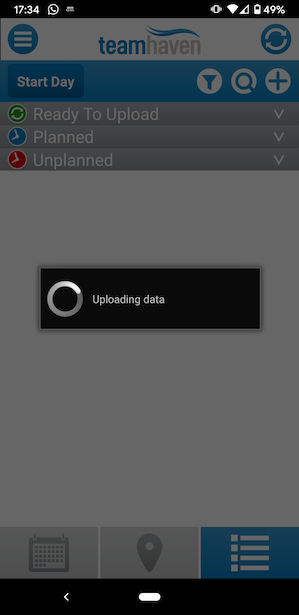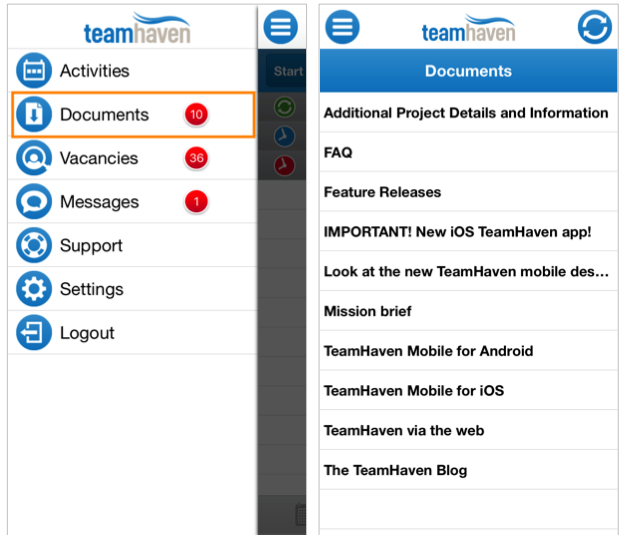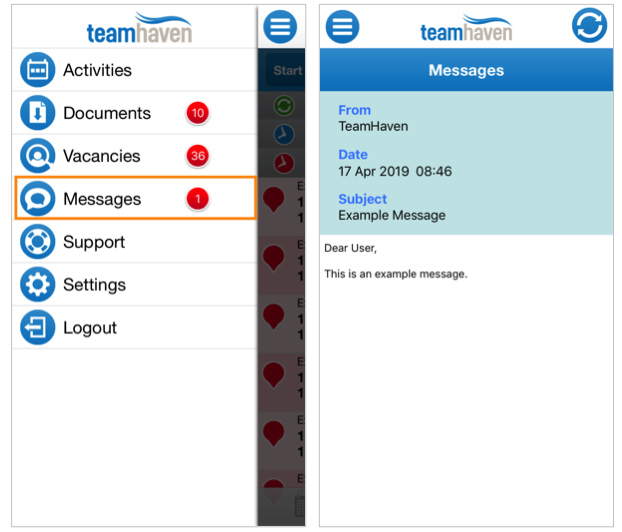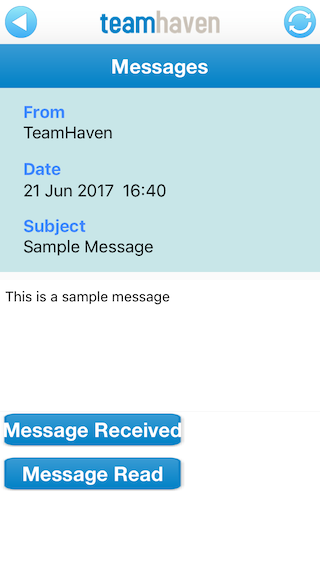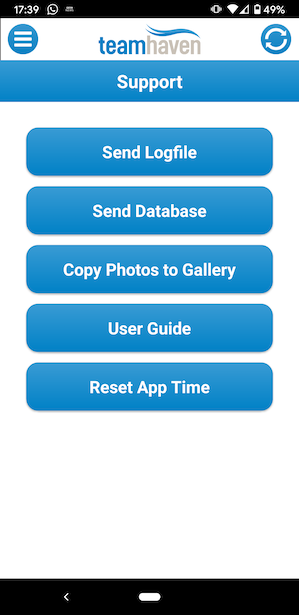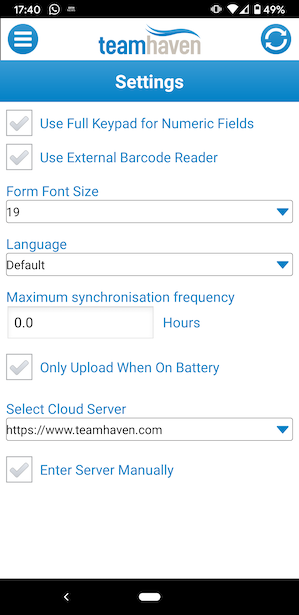Home it
- Guardare come funziona l’applicazione TeamHaven Mobile
- Installare l'applicazione TeamHaven Mobile
- Login
- Menu
- Attività
- Documenti
- Opportunità di lavoro
- Messaggi
- Assistenza
- Impostazioni
- Logout
- Notifiche
Cercare "TeamHaven Mobile" nel Google Play Store sul proprio dispositivo. Assicurarsi che il produttore sia “TeamHaven”.
Cliccare su “Installare”.
Il Google Play Store dovrebbe essere già installato sul proprio dispositivo. È necessario un account Google Mail per scaricare l'applicazione dal Google Play Store.
AVVISO: Per la natura delle attività che si desiderano attuare, si deve fornire a TeamHaven Mobile, l’accesso alla propria posizione corrente e alla fotocamera (durante l’utilizzo dell’applicazione). Potrai concedere queste autorizzazioni quando utilizzerai Teamhaven Mobile per la prima volta. È anche possibile attivare le autorizzazioni nelle impostazioni del dispositivo.
Per ulteriori informazioni su come queste informazioni vengano usate si prega di leggere l’informativa sulla privacy di TeamHaven. Informativa.
Al fine di ricevere nuove funzionalità o per correggere alcuni bug, è importante rimanere aggiornati tenendo installata sempre la versione più aggiornata dell’applicazione.
Cercare la sezione Applicazioni e cercare l’icona TeamHaven Mobile.
Se non è possibile individuarla, assicurarsi di avere installato sul dispositivo l'applicazione TeamHaven Mobile.
Inserire il nome dell'utente, la password e il nome dell'account quindi cliccare su “Login”. Nota: la password tiene conto delle lettere in maiuscolo.
Barrando la casella "Ricordati di Me", i dati di login saranno salvati da TeamHaven.
Se non si ricorda la password, leggere sotto la sezione Password Dimenticata
NB: Il nome dell'utente e il nome dell'account dovrebbero essere trasmessi tramite un’email di benvenuto. Nel caso in cui non dovessero pervenire, si prega di contattare il Line Manager.
Dopo avere premuto “Login”, la sincronizzazione avviene e si connetterà l’applicazione con il server TeamHaven.
Una volta sincronizzata, dopo pochi minuti, si aprirà la pagina Attività.
Per reimpostare la password premere “Password Dimenticata?” sulla schermata di login.
Sarete indirizzati alla pagina web sottostante. Inserire l’indirizzo e-mail associato al proprio account TeamHaven per ricevere un messaggio e-mail con le istruzioni per reimpostare la password.
NB: **Questa funzione è operativa soltanto previa autorizzazione da parte del Line Manager. Inoltre si deve essere in possesso di un indirizzo e-mail funzionante, salvato in TeamHaven. ** Si prega di contattare il Line Manager per ulteriori informazioni.
La password nuova deve soddisfare i seguenti criteri:
- Contenere un minimo di 8 caratteri
- Non contenere combinazioni del nome utente o del nome account
- Non contenere la “password”, “TeamHaven” o frasi simili a quelle usate nei “test”
Una volta effettuato il login, si sarà automaticamente reindirizzati alla schermata ‘Attività’ dove si può esaminare, pianificare e iniziare le attività.
Per accedere al Menu, selezionare l’icona posta nell’angolo in alto a sinistra dello schermo.
Utilizzare il Menù per navigare tra:
Ogni notifica sarà contrassegnata nel menu da un cerchio rosso indicante il numero attuale di Documenti, Messaggi e Opportunità di lavoro.
Questa sezione spiega come esaminare, pianificare, iniziare e completare le attività.
Prima fase: Trovare e pianificare le attività
- Sincronizzare
- Esaminare la propria attività
- Pianificare le attività
- Visualizzare in anteprima le attività
Seconda fase: Ottenere indicazioni per iniziare le attività
- Funzione aggiuntiva: Inizio Giorno
- Ottenere indicazioni per attività
- Inizio attività
- Funzione aggiuntiva: Check-in/ Check-out
Terza fase: Completamento di attività
Quarta fase: Caricamento di attività
Quinta fase: Fine Giorno
- Funzione aggiuntiva: Fine Giorno
Altre funzioni aggiuntive:
Terminologia: Attività non pianificata- l’attività deve essere completata entro la prima e l'ultima data. Per maggiori informazioni su come [creare un’attività non pianificata] (#pianificare-attività)cliccare qui.
Attività pianificata- la data del completamento dell’attività deve essere fissata. È possibile cambiare un'attività fino all’ultima data disponibile per il completamento dell'attività stessa.
Prima di esaminare un'attività e per accertarsi di avere le ultime informazioni sul dispositivo premere il tasto di sincronizzazione posto nell’angolo superiore sinistro.
Per esaminare le attività nella visualizzazione diario, mappa o visualizzazione elenco premere l'icona in basso sullo schermo Attività.
Icone Attività:
A seconda della visualizzazione scelta, diario, mappa o elenco compariranno le seguenti icone:
![]() Inizio Giorno- Inizio giorno - Il line manager può richiedere l'uso di Inizio Giorno prima di dirigersi verso la prima attività della giornata. Si prega di contattare il line manager per confermare l’uso di questa funzione.
Inizio Giorno- Inizio giorno - Il line manager può richiedere l'uso di Inizio Giorno prima di dirigersi verso la prima attività della giornata. Si prega di contattare il line manager per confermare l’uso di questa funzione.
![]() Filtrare- Riordinare o raggruppare attività per destinazione, data di inizio pianificata, la prima e l'ultima data di completamento, e anche altri fattori. Per saperne di più cliccare su (#riordinare-e-filtrare-attività).
Filtrare- Riordinare o raggruppare attività per destinazione, data di inizio pianificata, la prima e l'ultima data di completamento, e anche altri fattori. Per saperne di più cliccare su (#riordinare-e-filtrare-attività).
![]() Ricercare- Ricercare attività per posizione o nome progetto.
Ricercare- Ricercare attività per posizione o nome progetto.
 Creare attività nuova- Si usa per creare un’attività nuova. Il permesso di usare questa funzione deve essere dato dal line manager.
Creare attività nuova- Si usa per creare un’attività nuova. Il permesso di usare questa funzione deve essere dato dal line manager.
Per vedere la panoramica di un mese di attività nel calendario premere l'icona calendario in basso sullo schermo Attività. Per ottenere ulteriori informazioni, cliccare sulla data.
È possibile ricercare e creare attività nuove nella visualizzazione diario. Nota: Il permesso di usare questa funzione deve essere conferito dal line manager.
Per filtrare le attività usare la visualizzazione elenco.
Visualizzazione diario per giorno - Visualizzazione diario per giorno - nella visualizzazione diario cliccare su una data per visualizzare le attività in tale data.
Per vedere le attività posizionate su una mappa premere l’icona posta in fondo allo schermo Attività.
Per vedere le attività usare la mappa o gli elenchi pianificati e non pianificati. Cliccare due volte su un’attività nell'elenco per vedere il posizionamento sulla mappa.
È’ anche possibile ricercare e creare attività in questa visualizzazione. Nota: Il permesso di usare questa funzione deve essere dato dal line manager. Per filtrare le attività usare la visualizzazione elenco.
Per esaminare le attività in formato elenco premere l’icona elenco posta in fondo alla schermata Attività.
Utilizzare l’elenco a tendina per esaminare le attività pianificate, non pianificate e quelle pronte da sincronizzare. Scegliere un’attività nell’elenco per vederla in modo più dettagliato.
Utilizzare le icone in cima allo schermo per filtrare, ricercare e creare un’attività nuova. Nota: Il permesso di usare questa funzione deve essere dato dal line manager.
Per trovare e visualizzare le attività utilizzare lo strumento di ricerca sulla pagina attività o lo strumento filtro sulla visualizzazione elenco.
Ricerca: Ricerca: Utilizzare l’icona sulle visualizzazioni Diario, Mappa o Elenco per ricercare le attività per nome, ubicazione o progetto.
Filtro: Utilizzare l’icona Filtro sulla visualizzazione elenco per ordinare e raggruppare le attività in modo che siano più facili da trovare e visualizzare.
Ordina: Utilizzare “Ordina” per filtrare le attività per ubicazione, data pianificata (se è prevista), la prima data di inizio e l’ultima data di inizio.
Raggruppa: Utilizzare “Raggruppa” per filtrare le attività per data o gruppo. I gruppi per cui sarà possibile filtrare saranno determinati dal line manager.
Programmare le attività non pianificate e pianificare la data di completamento. Questo è necessario per organizzare il carico di lavoro e anche informare il line manager delle date di completamento.
Selezionare un’attività non pianificata dalle visualizzazioni diario, mappa or visualizzazione elenco.
Per pianificare la prossima data di completamento dell’attività, premere “Pianifica” nell’angolo in alto a sinistra dello schermo Attività.
Per programmare un’attività, fare clic sulla freccia a discesa accanto a “Inizio Pianificato” quindi utilizzare il campo “Durata” per stimare (in minuti) il tempo necessario per completare l’attività. Press the drop-down arrow next to “Planned Start” to schedule the activity.
NB: Controllare che la data e l’ora programmate siano calcolate con la durata in minuti; in caso contrario l’attività non risulterà pianificata.
Prima di iniziare un’attività è possibile visualizzarla in anteprima e vedere le domande e i formulari compresi. Per visionarla, andare all’Attività e premere “Anteprima” nell’angolo posto in fondo a destra.
Non appena salvata e completata l’attività, sarà disponibile il controllo delle risposte cliccando su “Revisione”.
Il line manager può richiedere la registrazione delle tue azioni tramite l'applicazione sia prima di iniziare il percorso verso la prima attività della giornata sia al completamento dell'ultima attività della giornata.
Premere “Inizio Giorno” nella visualizzazione diario, mappa o visualizzazione elenco.
IMPORTANTE: Ricordare di premere “Inizio Giorno” prima di iniziare il percorso verso la prima attività della giornata e di premere **“Fine Giorno”**dopo avere terminato l’ultima attività della stessa giornata.
Per ottenere direzioni, selezionare Attività e premere “Direzioni” nell’angolo in basso a sinistra.
- Check-In
- Perché la qualità del segnale non è buona?
- Messaggi di errori sull'impossibilità di eseguire il Check In e Check Out
- Check-Out
Invece di visualizzare il tasto “Avvio”, si vede solamente “Check-In”.
Questo sarà perché il line manager vuole assicurarsi del tuo arrivo in orario e alla posizione prevista.
Prima di iniziare l’attività, premere “CheckIn” nell’angolo superiore a destra dello schermo.
Dopo avere premuto Check-In, saranno visualizzate le seguenti informazioni:
Accuratezza- Indica il livello di accuratezza con cui il dispositivo ha determinato la posizione corrente. Edifici, alberi e anche nuvole possono interferire con l’accuratezza. La maggior parte dei dispositivi utilizza una combinazione di GPS, Wi-Fi e ripetitori per determinare la posizione che sarà visualizzata come "BUONA" o "CATTIVA".
Distanze- Questa visualizza la distanza stimata in metri fra la reale posizione e la posizione dell’attività. Premere “OK”.
A seconda della distanza attuale dalla posizione dell’attività, potrebbe non essere possibile iniziare l’attività. Assicurarsi di essere nella posizione giusta prima di contattare il line manager per chiedere aiuto.
Se si riceve un messaggio di errore, cliccare su qui per scoprirne la causa.
IMPORTANTE: È necessario ricordarsi di fare il “Check-out” non appena si completa l’attività e prima di partire dalla posizione dell’attività; in caso contrario non funzionerà la sincronizzazione e sarà necessario tornare alla precedente posizione.
GPS (segnale dal satellite) - Talvolta il segnale potrebbe cadere. Attendere il ristabilimento del collegamento con il satellite. Tale interruzione può accadere a causa di motivi diversi, quali il tempo brutto, il blocco del segnale causato dal luogo in cui ci si trova (struttura di metallo o dentro un centro commerciale ecc.)
Il segnale telefonico (3G/4G/SG) - un fattore che influenza la accuratezza della descrizione della posizione del telefonino include la quantità di antenne visibili al telefonino. Per esempio, se il dispositivo è visibile a due antenne invece che a tre, la posizione sarà meno precisa. Se la rete mobile non è in grado di rispondere a tre o a più antenne, la qualità diminuirà e fornirà posizioni approssimative.
**Wifi- **Fornirà la posizione della piattaforma Internet, non quella del telefonino. Questo può spiegare perché la distanza dalla posizione sembra più lontano di quanto sia in realtà.
Al momento del Check-In o Check-Out si può trovare un messaggio di errore. La maggior parte delle volte è facile correggerli. Leggere le note sottostanti per meglio comprendere.
Check-In dell’attività non disponibile- messaggi: È stata superata la distanza massima fra il dispositivo e la posizione (di destinazione). Avvicinarsi alla destinazione dell’attività e riprovare. Se ancora non funziona, contattare il line manager.
Il server ha rifiutato il tentativo di fare Check In nell’attività. La cancellazione della assegnazione a quest’attività è il motivo più comune. Contattare il line manager per assistenza.
L’accuratezza della posizione del dispositivo è approssimativo. Le impostazioni del progetto non permettono il Check In con una posizione approssimativa. Avvicinarsi verso una finestra o allontanarsi dagli edifici alti per migliorare l’accuratezza della posizione e assicurarsi di avere attivata la funzione ‘Servizio Location’ per TeamHaven Mobile. Per attivarla andare a ‘Impostazioni’ e scorrere verso il basso delle applicazioni fino a trovare ‘TeamHavenMobile’. Navigare fino a ‘Destinazione’ e scegliere ‘Durante l’utilizzo’. In questo modo si consentirà all'applicazione di catturare la propria posizione e fare Check In/Out solamente durante l’utilizzo dell’applicazione. Se fallisse ancora questo tentativo, contattare il line manager.
La posizione del dispositivo è FALLITA (sconosciuta). Le impostazioni del progetto non permettono il Check-In con una posizione fallita. Avvicinarsi verso una finestra o allontanarsi dagli edifici alti per migliorare l’accuratezza della posizione e assicurarsi di avere attivata la funzione ‘Servizio Location’ per TeamHaven Mobile. Assicurarsi di avere attivata la funzione ‘Servizio Location’ per TeamHaven Mobile nelle impostazioni del dispositivo.
È impossibile fare Check-In a causa della disabilitazione della struttura ‘Servizio Location’. E' necessario attivare il ‘Servizio Location’ con l’accuratezza ‘buona’. Si attiva andando a ‘Impostazioni’ e scorrendo verso il basso delle applicazioni fino a trovare ‘TeamHavenMobile’. Selezionare ‘Posizione’ e scegliere ‘Durante l’utilizzo’. In questo modo si consentirà all’applicazione di trovare la propria posizione sul GPS e utilizzare il Check In/Out solamente mentre si utilizza l’applicazione.
Impossibile fare CheckOut dall’attività- messaggio: Il server ha rifiutato il tentativo di fare CheckOut da quest’attività. Il motivo più comune per questo è che non si è più assegnati a tale attività. Contattare il line manager per assistenza.
Bisogna fare Check Out dall'attività - dateTime : Call ID - callid Si può essere registrati a un’attività per volta. Trovare l’attività che indica il numero dell’ID e premere ‘Check Out’ (questo pulsante si trova nella stessa posizione del pulsante ‘Check In’).
Altri messaggi di errori Ci sono degli errori non rettificabili da tutti gli utenti a causa delle restrizioni fissate del line manager. In tal caso, contattare Il line manager per assistenza.
Prima di allontanarsi dalla posizione dell’attività, è necessario fare ‘Check-Out’. Entrambi Check-In e Check-Out comprendono una fase aggiuntiva che il line manager potrebbe richiedere. Nel caso in cui venisse richiesta la fase Check In/Out, invece di apparire il pulsante “Salva” apparirà il pulsante “CheckIn”. Dopo avere completata l’attività, si dovrà premere Check Out. Non sarà possibile sincronizzare senza avere prima premuto Check Out dall’attività.
Dopo avere premuto Check-Out, apparirà una schermata con la visualizzazione della distanza dalla destinazione dell’attività. Premere “OK”.
Se si ricevesse un messaggio di errore, cliccare su qui per scoprire la motivazione.
Premere “Avvio” per iniziare l'attività.
Questa sezione mostra come rivedere e compilare i questionari.
Su questo schermo è visualizzato un’indice di tutti i moduli contenuti nel questionario dell’attività. I moduli funzionano per separare le sezioni dei questionari. Cliccare su (qui) [hyperlink to form types] per maggiori informazioni sui tipi diversi di moduli.
Premere “Anteprima” sulla schermata Attività prima di iniziare l’attività per visualizzare le domande e i moduli.
Se si è già iniziata un’attività, premere “Indice” nel questionario per vedere l'elenco dei moduli.
Cliccare sui nomi dei moduli per vedere le domande che contengono.
Una volta aperto il questionario, si può navigare fra i diversi moduli utilizzando le frecce poste in alto.
Icone dei moduli e dei questionari Queste icone indicano problemi che possono esserci nei moduli:
Esiste un errore di formato con una delle risposte nel modulo. L’icona apparirà accanto alla domanda con cui si evidenzia il problema.
Sarà visualizzata quest’icona se c'è una domanda obbligatoria che rimane senza risposta. Non è possibile salvare un questionario fino a quando tutte le domande obbligatorie non avranno avuto risposta. Queste domande saranno visualizzate in arancione.
Schede di rilevazione Queste schede visualizzano un elenco di domande su una pagina.
Moduli a forma griglia Si risponde alle domande di questi moduli considerando gli elementi specifici inclusi. Secondo il tipo di lavoro assunto, gli elementi possono risultare come prodotti, promozioni, dimostrazioni o qualunque altro elemento.
Moduli a forma griglia semplici Le domande mostrano sugli elementi in una pagina.
Moduli a forma griglia categorizzati Gli elementi posizionati nel modulo a forma griglia si possono raggruppare in categorie che rendono più facile la visualizzazione.
Se viene raggruppato un elenco di elementi, si visualizzano individualmente le domande per ogni elemento. Per spostarsi tra i gruppi e gli elementi si devono utilizzare i menù a tendina e selezionare il gruppo o elemento adeguato all’elenco. In alternativa ci si può spostarsi tra questi usando le frecce che si trovano su entrambi i lati del menù a tendina.
Ci sono diversi tipi di domanda disponibili per la creazione del questionario. Leggere le note sottostanti per una breve spiegazione di ogni tipo.
CONSIGLIO: Nel caso ci fossero domande a scelta multipla o numeriche, premere Invio per passare alla domanda successiva.
NB: Tutte le domande obbligatorie si visualizzano in arancione. A tutte queste domande bisogna dare una risposta prima di poter salvare l’attività.
Testo libero Non esistono limiti al tipo di dati che si possono inserire, anche se c'è un limite di carattere. Quando si selezionerà il campo di testo libero, la tastiera del dispositivo si aprirà.
Numerico I campi numerici possono contenere solamente numeri e punti decimali. Se si inseriscono i dati al di fuori di questo formato, si visualizzerà un’icona di errore di formato.
NB: Ci sono alcune domande che contengono regole, per esempio ‘0 cifre decimali consentiti’ – Nel caso in cui non venissero rispettate, si visualizzerà l’icona di errore di formato.
Domande single accogli tori Queste ti permettono di scegliere una risposta da un elenco. Aprire l’elenco premendo il menù a discesa e poi scegliere la risposta.
Domande a scelta multipla Scegliere uno o più risposte da un elenco predeterminato. Premere la casella da barrare una volta per scegliere un’opzione. Premerla di nuovo per de-selezionarla.
Data e Ora
Premere il menù a tendina per aprire il selettore di data/ora e poi scegliere “Ok” per inserire la risposta preferita.
Sì/No Domande di Sì/No visualizzeranno una casella da barrare. Per scegliere una risposta affermativa premere la casella una volta. Per de-selezionarla premere di nuovo la casella.
Nota: Nel caso in cui la domanda fosse obbligatoria e evidenziata in arancione, sarà necessario premere la casella due volte per scegliere ‘no’. Non appena la domanda riceverà una risposta scomparirà l’evidenziazione.
Foto È possibile rispondere alle domande foto, facendo una foto nuova o usando una già esistente. Sfiorare l’icona di fotocamera per scattare una foto nuova con il proprio dispositivo. Per utilizzare un’immagine già presente sul dispositivo tenere il dito sull'icona della fotocamera finché apparirà la galleria foto. Una volta fatta o scelta la foto dalla galleria foto, un’anteprima apparirà sul questionario. Premere ‘X’ per rimuovere l’immagine.
Nota: Il line manager può controllare l’uso delle foto già esistenti nella galleria foto.
Firme Premere l’icona ‘penna’ per aprire la pagina di acquisizione della firma ed acquisirla. Scegliere “Annullare” per chiudere la firma e premere “Eliminare” per rimuovere la firma attuale. “Salva” aggiungerà la firma attuale al questionario.
Scansione codici a barre I moduli che consentono la scansione dei codici a barre possono essere identificati da un pulsante 'Scansionare codici a barre’ nella parte superiore dello schermo. Per maggiori informazione seguire la lettura [Scansione dei codici a barre] (https:///teamhaven/manual/Barcode-Scanner-it)
Hai un problema? Si prega di contattare il Line Manager per controllare che l'impostazione del questionario sia giusta.
Prima di poter chiudere e sincronizzare le attività, è necessario salvare il questionario.
Per salvare il questionario (mentre è aperto), premere “Indice” e poi “Salva” posti nella parte alta della pagina Formulario (“Indice”).
Una volta completata e salvata, l’attività verrà visualizzata in verde.
Le attività completate, appariranno sotto la scheda Pianificata sulle visualizzazioni Calendario e Mappa, sotto la scheda Pronta da Sincronizzare sulla visualizzazione Elenco.
Prima di sincronizzare, è possibile rivedere, e in qualche caso, con il permesso del line manager, modificare le risposte ai questionari salvati. Le attività completate sono visualizzate in verde e collocate nella sezione ‘Pronta da Sincronizzare’ nella visualizzazione Elenco. Scegliere l'attività da revisionare.
Premere “Revisione” in fondo a sinistra sulla pagina Attività per rivedere le risposte.
Le risposte modificate saranno salvate automaticamente mentre vengono apportate le modifiche.
Bisogna sincronizzare le attività durante la giornata e preferibilmente dopo il completamento di ogni attività.
Durante la sincronizzazione l’applicazione comunica con TeamHaven per trovare le attività nuove assegnate e per mandare le attività completate al line manager.
Dopo aver completato positivamente il questionario, iniziare la sincronizzazione premendo il pulsante circolare posto nell’angolo in alto a destra dell’applicazione.
Quando si sincronizza l’applicazione, scompaiono tutte le attività dalla scheda Pronta da Caricare, visualizzazione Elenco. I dati vengono mandati a TeamHaven.
NB: Non sarà possibile modificare i questionari dopo la sincronizzazione e quando saranno scomparsi dall’applicazione.
Se è richiesto dal proprio Line Manager l’uso della funzione "Inizio Giorno", sarà anche necessario premere "Fine Giorno" dopo il completamento dell’ultima attività della giornata.
Si può trovare “Fine Giorno” nelle visualizzazioni diario, mappa o elenco.
Bisogna premere “Fine Giorno” solamente dopo la fine del viaggio del percorse dell’ultima attività. In questo modo l’applicazione può calcolare accuratamente il chilometraggio percorso durante la stessa giornata.
Chiedere al Line Manager se è necessario l’uso di Inizio e Fine Giorno.
Può essere consentita dal Line Manager la creazione di attività nuove tramite l’applicazione TeamHaven.
Premere l’icona più nelle visualizzazioni Diario, Mappa o Elenco per creare un’attività nuova.
Inserire il progetto, la destinazione e la data pianificata, poi premere “Crea”.
È necessaria una connessione internet per creare un’attività.
In “Documenti” si trovano le guide e alcuni file PDF salvati dal Line Manager. Questi documenti contengono informazioni ulteriori sulle attività di tali materiali di formazione, istruzioni dettagliate e progetti.
Cliccare sull’icona Menù e scegliere “Documenti” per accedervi.
Opportunità di lavoro è una funzione che può utilizzare il Line Manager per pubblicare le opportunità di lavoro. Si riceveranno le offerte che si possono accettare o rifiutare.
Scegliere “Opportunità di lavoro" per vedere le attività connesse ai progetti che sono ancora disponibili.
NB Opportunità di lavoro non si può aprire su dispostivi vecchi e invece si visualizzerá uno schermo grigio. Se questo accade aggiornare il software del dispositivo e controllare che stia utilizzando l'ultima versione di Android.
Selezionare il progetto a cui si è interessati. Per prenotare le attività preferite bisogna premere il segno di spunta accanto all'attività. In alternativa per rifiutare un lavoro si preme il simbolo della croce.
Una volta prenotata l'attività, si riceverà una conferma dal line manager. La volta successiva in cui ci si sincronizzerà, l'attività apparirà sul proprio dispositivo.
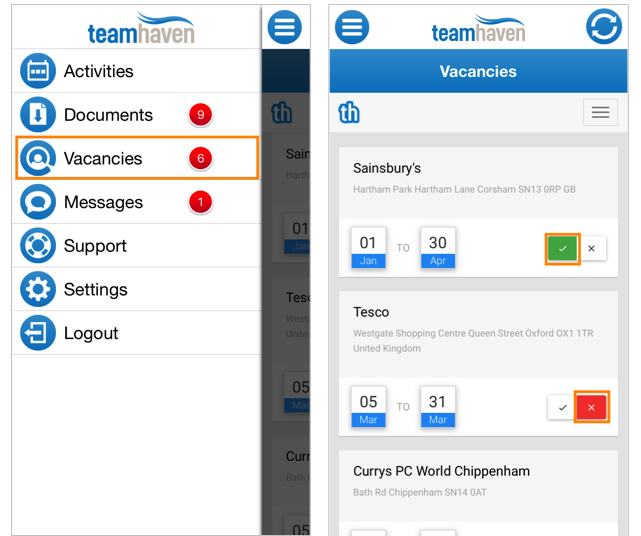
Il Line Manager ha la possibilità di inviare messaggi tramite l’applicazione.
Quando si riceverà un messaggio nuovo, una notifica apparirà sul Menù. Cliccare sul Menù e scegliere Messaggi per visualizzarli. I messaggi nuovi saranno visualizzati in grassetto. Toccare il messaggio per aprirlo.
Qualche messaggio richiede una risposta predeterminata. Cliccare sulle opzioni poste in fondo al messaggio.
È responsabile TeamHaven per la fornitura del software che si utilizza quindi non è disposta TeamHaven a rispondere alle domande specifiche riguardanti i prodotti, le promozioni, o requisiti sugli indicatori chiave di performance (KPI). Contattare il Line Manager riguardo a tali richieste.
Se si riscontrasse un problema, si prega di: Controllare la connessione internet Seguire le istruzioni nel messaggio di errore Controllare i dati di accesso (se ci sono problemi di login).
Se questo non risolvesse il problema, tentare i seguenti passaggi di risoluzione:
• Chiudere tutte le applicazioni aperte • Spegnere il dispositivo, aspettare 5 minuti e quindi riaccenderlo • Collegarsi al wifi • Effettuare nuovamente il login all'applicazione Team Haven con tutti i dati di login corretti • In case di dubbio sulla correttezza della propria password utilizzare il funzionamento ‘Password Dimenticata’ per ripristinarla • Premere l'icona di sincronizzazione.
Se persistesse un problema, contattare support@teamhaven.com o telefonare al numero +44 (0) 1249 470420 dando le seguenti informazioni:
• Nome utente • Marca e modello del proprio dispositivo per esempio iphone 6s • Il numero build e versione dell'applicazione - queste informazioni si trovano sulla pagina di login dell'applicazione in fondo allo schermo. • Spiegazione del problema riscontrato • Comparsa di qualche messaggio di errore e quando si presenta • Se si sta utilizzando wifi o 3G/4G
NB: Per accedere a questa guida nell’applicazione, cliccare su “Documenti”. Si vedono anche guide utenti su come utilizzare l’applicazione per Android, iOS e l’internet.
Si prega di premere solo 'Invia Logfile’, 'Invia Database’ e 'Ripristina l'ora dell'App’ se istruito a farlo da un membro di TeamHaven.
Guida dell'Utente Aprire la guida di TeamHaven Mobile per Android.
Copiare le foto alla raccolta foto Per tenere copie delle foto, scaricarle dalle 'attività complete', prima di fare la sincronizzazione. A causa di restrizioni del produttore, questa funzione non è disponibile sui dispositivi Huawei.
Qui si possono cambiare le impostazioni dell'applicazione TeamHaven Mobile.
Utilizzare la tastiera completa per i campi numerici Abilitare questa impostazione se si utilizzano virgole per indicare le posizioni decimali.
Selezionare la dimensione del font Modificare le dimensioni dei font all'interno dei questionari.
Notifiche quotidiane spuntare qui per ricevere notizie delle proprie attività.
Ora delle notifiche quotidiane Cambiare l'ora in cui ricevere le notifiche quotidiane.
Lingua Cambiare la lingua visualizzata nell’app TeamHaven Mobile.
Massima frequenza di sincronizzazione Impostare limitazioni per quanto spesso eseguire la sincronizzazione.
Carica solo a batteria Arrestare la sincronizzazione da TeamHaven Mobile a meno che il dispositivo non sia in carica.
Selezionare il Server Cloud Non cambiare quest’impostazione per favore a meno che lo staff di TeamHaven non consigli diversamente.
Per terminare la sessione, scegliere “Logout” dal Menu.
Scegliere “Logout” per confermare il desiderio di terminare la sessione.
Il permesso di ricevere le seguenti notifiche deve essere conferito dal line manager:
Messaggi Nuovi Ricevere notifiche non appena i messaggi siano stati inviati tramite Teamhaven. I messaggi nuovi appariranno in Messaggi.
Opportunità di lavoro Ricevere notifiche quotidianamente sul rilascio delle opportunità di lavoro nuove.
Attività nuove Ricevere notifiche quotidianamente sul ricevimento delle proprie attività nuove.
Le istruzioni possono variare a seconda del dispositivo.
Per spegnere le notifiche di TeamHaven Mobile accedere alla sezione 'Gestione delle applicazioni' all'interno delle impostazioni del proprio dispositivo. Selezionare TeamHaven Mobile dall'elenco delle applicazioni.
Spegnere o limitare le notifiche all'interno della sezione Notifiche.